
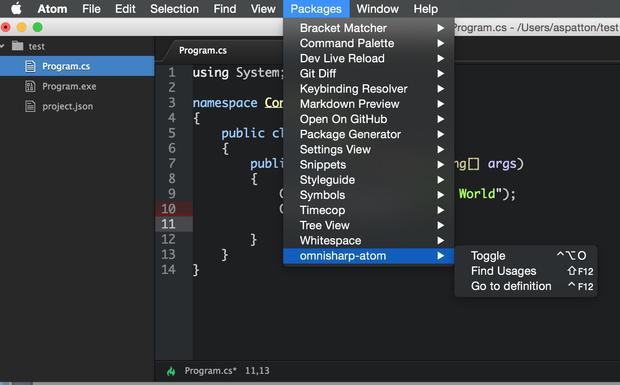
This can get a bit confusing, it’s one of the problems with Python is the inconsistent usage of the python command to refer to Python version two, and Python version three.
#OLDER VERSION OF ATOM FOR MAC OS 10.8 INSTALL#
If we type python3, it might load the Microsoft Store in prompting us to install an older version of Python. On Windows with the most recent installer, we can simply use the python command followed by -version to see the current version of Python. Notice that this is different than most Linux and Mac systems where to run Python version three, we must run the command python3. Once PowerShell loads, we can run Python using the python command. On Windows, I’m just going to search for PowerShell in the start menu to find that program. Once we’ve installed Python on our computer, we can verify that it works by loading it in PowerShell. We can click install and it will install very quickly. When choosing advanced options, we can check mark the option to install for all users, which will place Python in the program files directory, making it much easier to find.
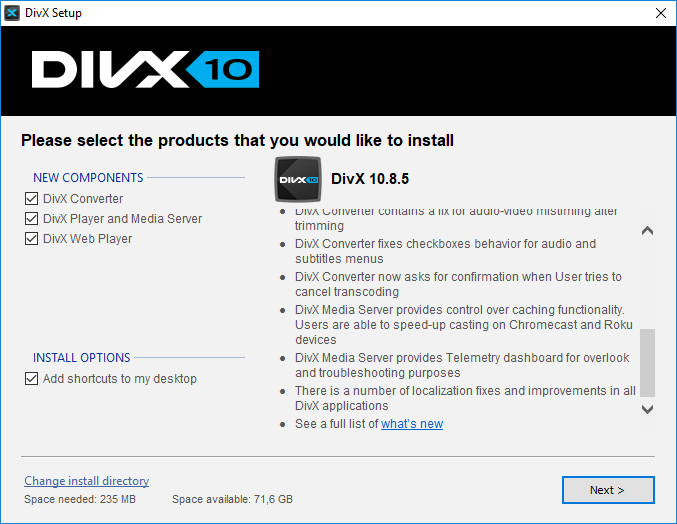
We’ll go ahead and check mark the boxes to install all of the optional features. So we’ll check mark this checkbox and then we will customize the installation. Also, it does not add Python to the path which we definitely want to do. Notice by default, it will install Python into this complicated directory here, which can make it very hard to find. When we run the installer, there are a couple of options that we’ll want to change. Once the file is downloaded, I can double click it to open and run the installer. I’m going to click the button here to download the latest version of Python for Windows. Here you can find downloads for the latest version of Python for Windows as well as other operating systems. To begin, open a web browser and go to /downloads. First, we’ll cover the basic way to install Python on a Windows system. In this lab, we’re going to cover various ways to install Python on your computer.


 0 kommentar(er)
0 kommentar(er)
